申請期限ギリギリに確定申告が完了しました!e-Taxを利用した申請方法を実況したいと
思います。申請にかかった時間は2時間程度。意外と時間かかりましたが、指示通りに
画面入力していくだけなので悩むこともなく完了できました。
事前準備
まずは自分が申告する内容の整理と必要書類を準備します。私が申告した内容と、
その申告に必要な書類を準備しておきます。ちなみに私は会社員で、勤務先で
年末調整を実施済みです。
- 医療費控除(年間の医療費が10万円以上かかった場合に申請)
- ふるさと納税(ワンストップ申請しなかった、6自治体以上に寄付した場合)
- 源泉徴収票
- マイナンバーカードとパスワード
- 医療費の領収書
まずは国税庁ホームページからe-Taxへアクセス
国税庁ホームページから、令和3年分確定申告作成コーナーにアクセスします。
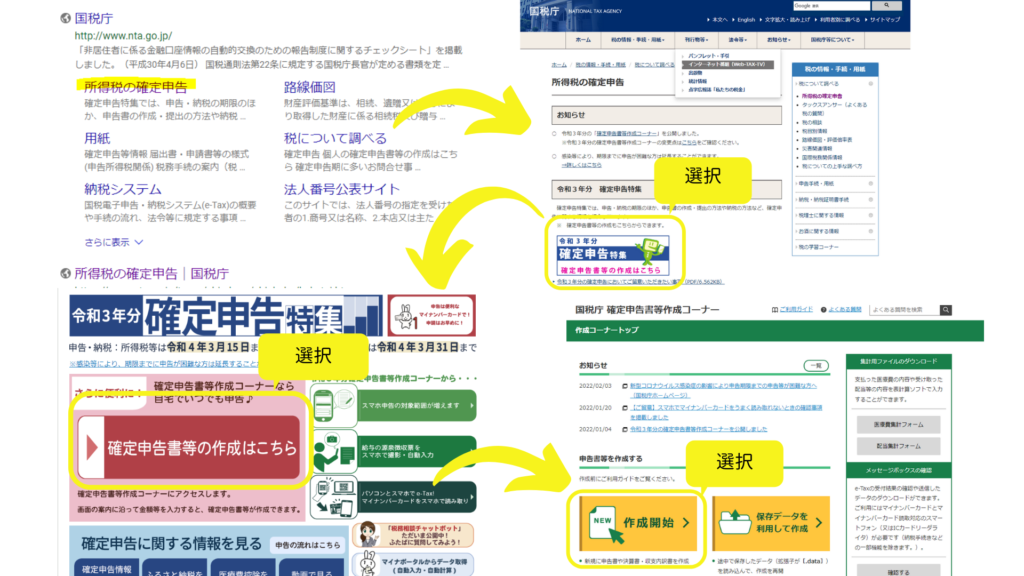
税務署への提出方式を選択 マイナンバーカード方式がオススメ
今年から新方式マイナンバーカード方式というものが選択できるようになっていたので
これでやってみたいと思います。電子申請ができてとっても楽でしたのでオススメです。
私は所得税の控除申請なので、所得税を選択します。
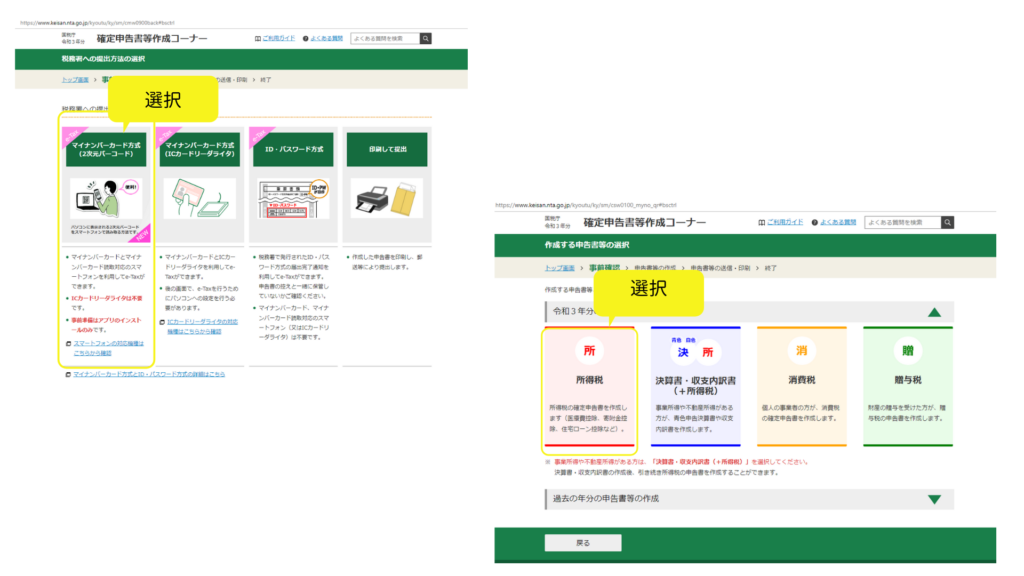
マイナポータルと連携するかどうか聞かれます。よくわからないのでとりあえず連携
しないでやってみようと思います。マイナンバーカード方式で申請するために、
マイナンバーカードを読み取るアプリをインストールする必要があります。
私はパソコンで申請作業をしていたので、iPhoneでアプリを取りました。
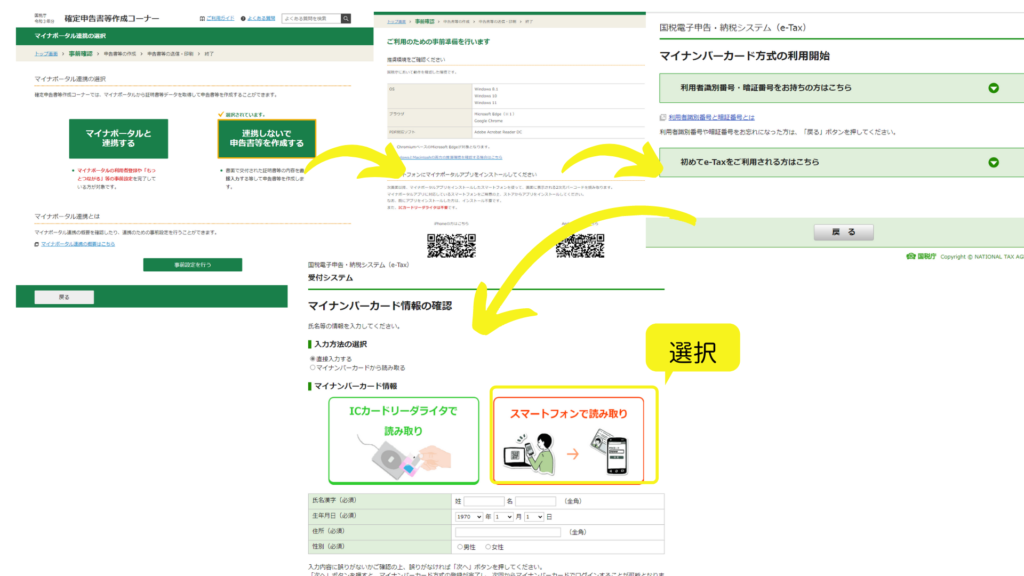
ここからはiPnoneにダウンロードしたアプリでの操作です。
パソコンに表示されるQRコードを読み取ったあと、パスワードを入力して、アプリの指示
通りにiPhoneをマイナンバーカードの上にかざすと自動で読み取ってくれます。感動。
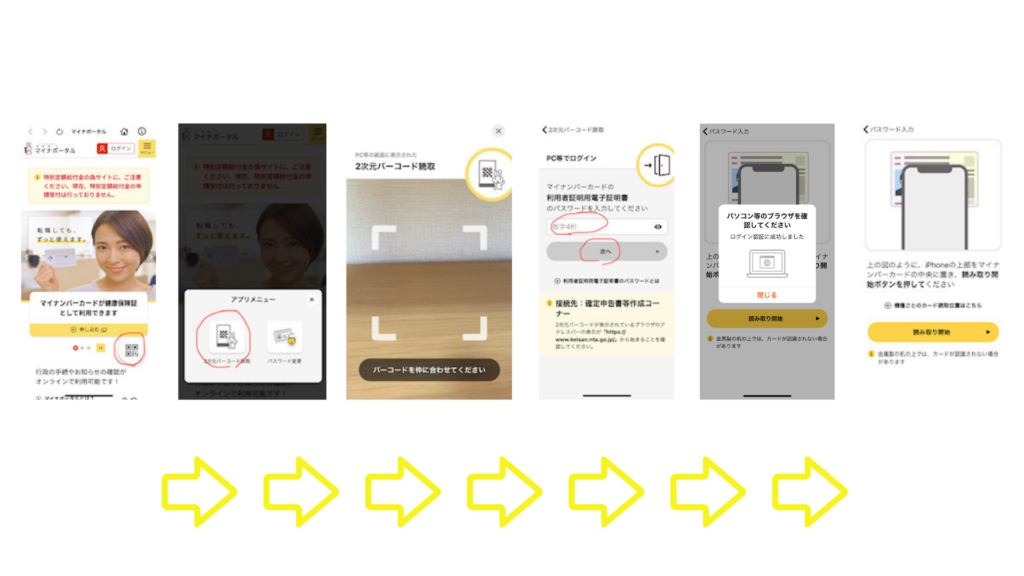
アプリでマイナンバーカード読み取りが完了するとパソコンの画面に読み取り完了と
表示され次に進めるようになりました。表示された個人情報を確認し、次に進むと
マイナンバーカード情報の登録が完了しましたと表示されました。
次からは実際に申告書を作成していきます。
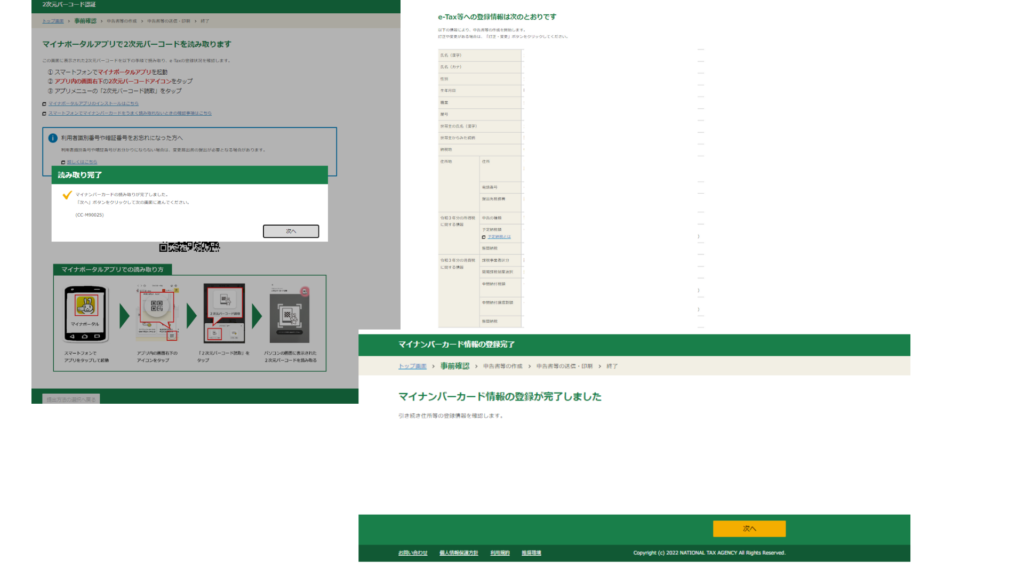
申告内容の確認
まずは申告内容の確認をしていきます。
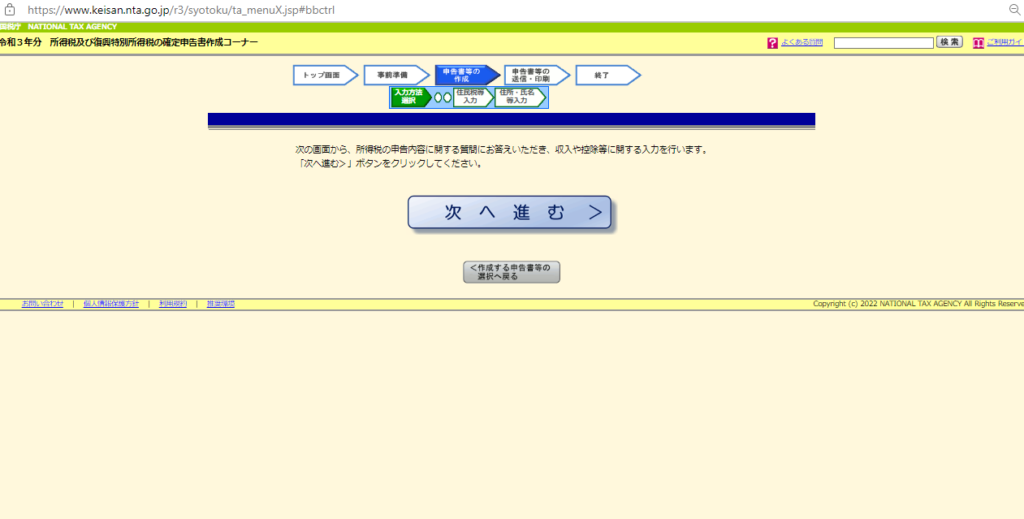
給与以外の収入があるかどうかや年末調整の実施状況などを入力します。
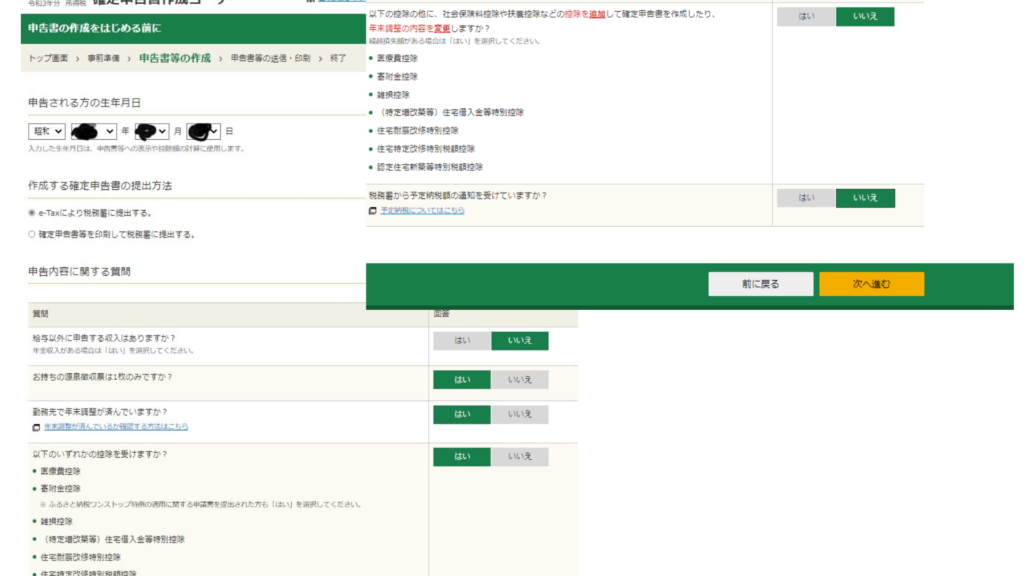
収入・所得金額の入力
源泉徴収票から給与などの情報を入力します。
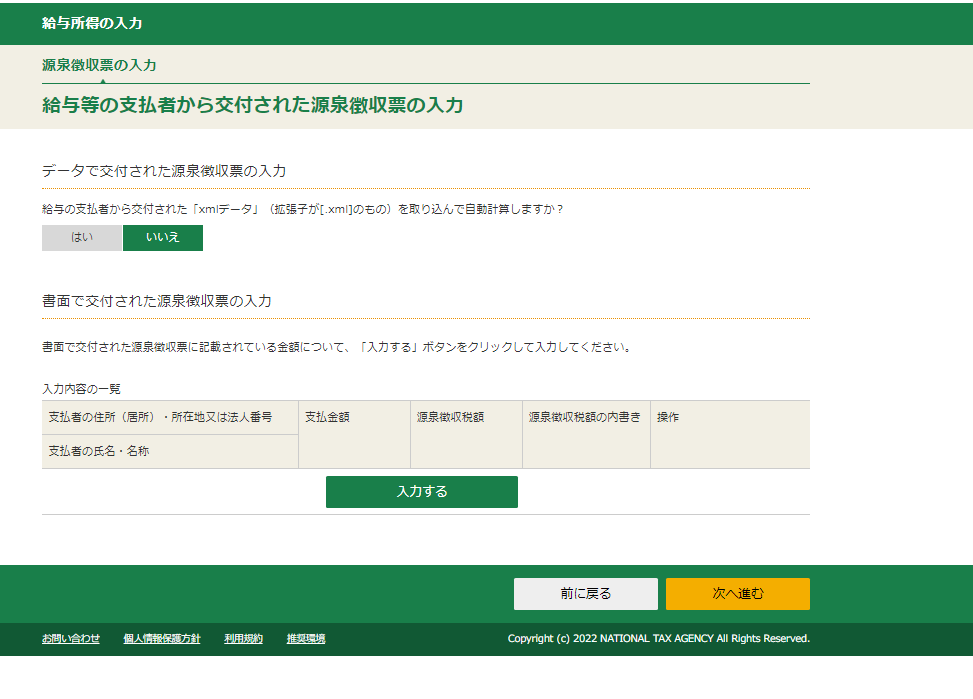
ガイダンスに従って、指定された欄の情報を入力していきます。源泉徴収票の読み方が
よくわかっていない私でも悩まず入力することができました。
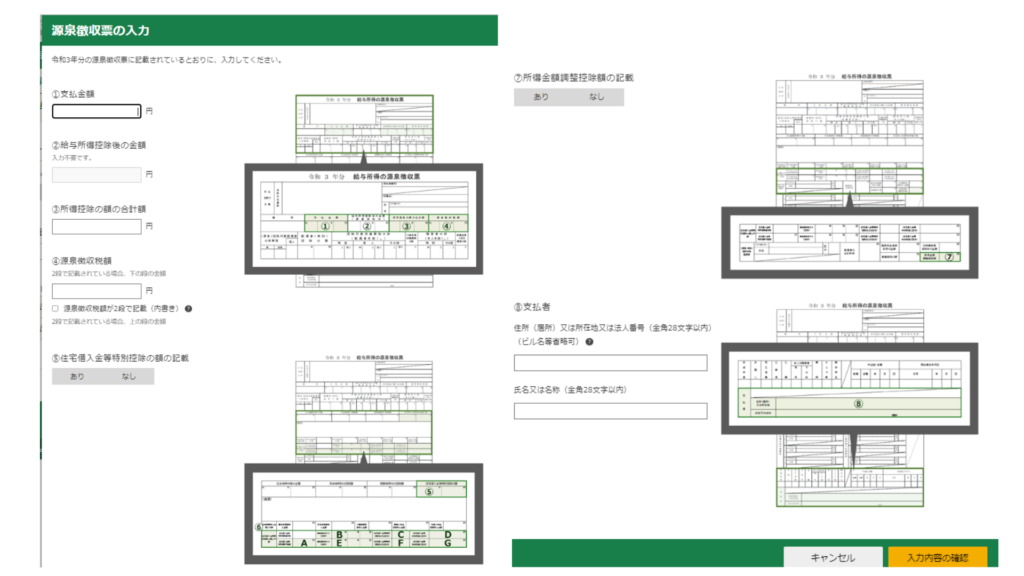
源泉徴収票の内容を入力すると下記の画面に反映されました。私は1社からの給与収入
のみなので1箇所だけに数字が反映されました。複数の収入がある方でも自動で計算
してくれるので楽ですね。
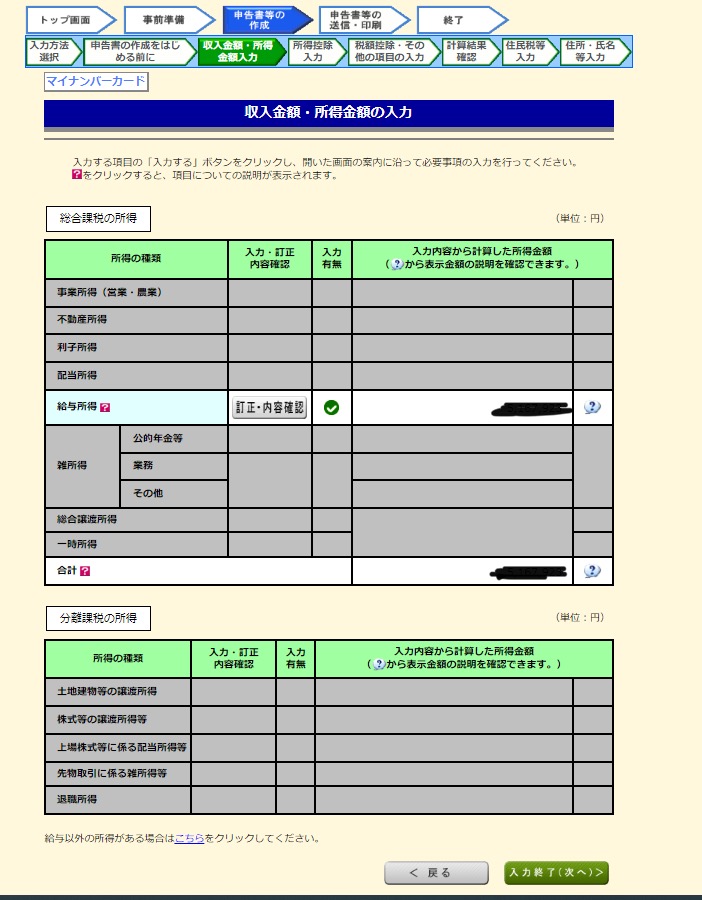
所得控除の入力
次は所得控除に関する項目の入力です。私は医療費とふるさと納税を申告したいので
医療費控除と寄附金控除の2項目を入力していきます。
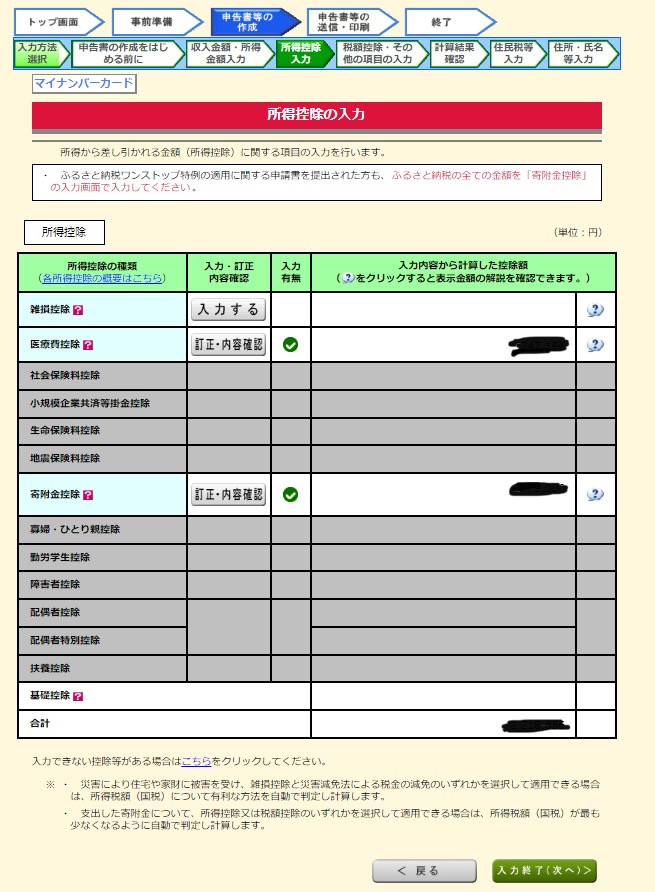
所得控除の入力 医療費控除編
医療費控除は、通院などにかかった医療費として申告するかセルフメディケーション
として申告する2パターンがあります。どちらで申請するべきか悩む方は下の方に
あるグレーのボタン控除額を計算するをクリックして控除額の試算をすることができます。
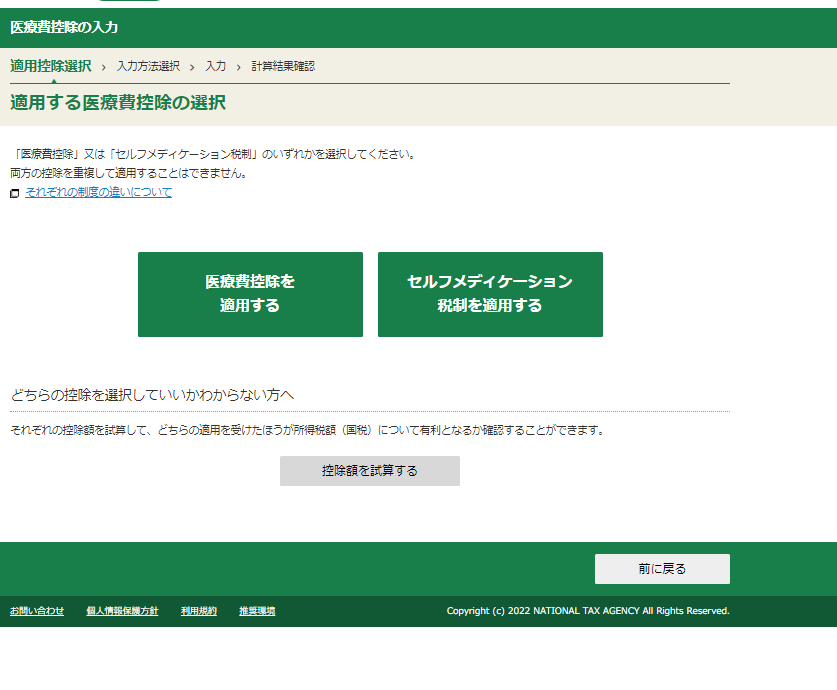
私は医療費の方を選択しました。医療費は各病院や薬局ごとに明細書を見ながら
合計金額や病院の住所などを入力する必要があります。国税庁のホームページに
医療費集計フォームが準備されているので、あらかじめそれで明細を作成しておくと
楽かもしれませんね。
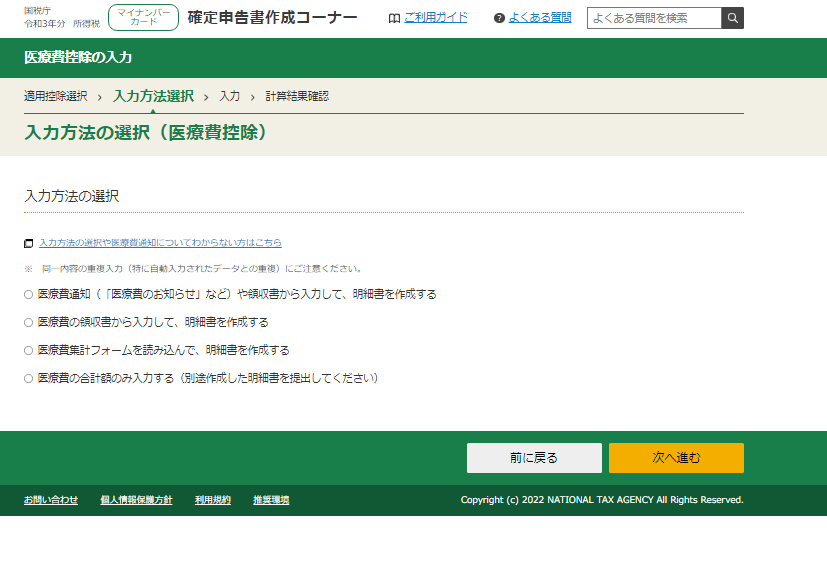
領収書ごとに全て入力していきます。
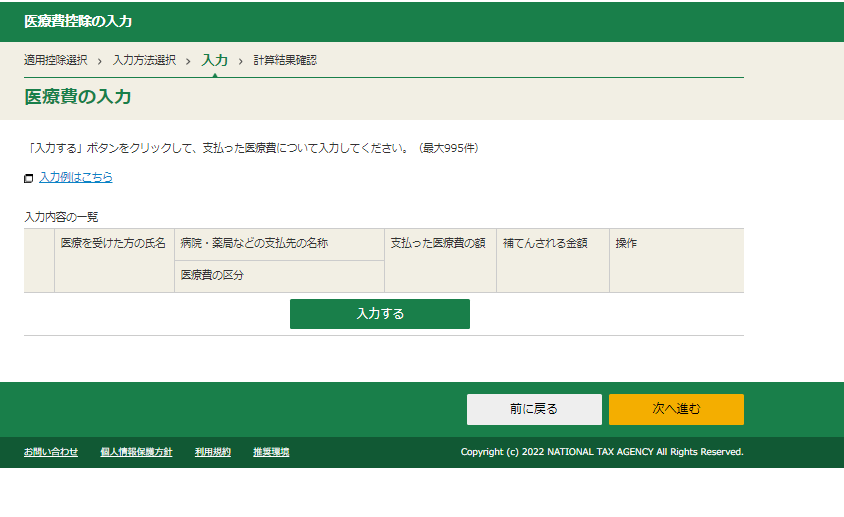
所得控除の入力 寄附金控除編
医療費が入力できたら、次は寄附金控除です。
私の場合ふるさと納税はワンストップ特例措置をしておけば確定申告不要なのですが、
医療費控除の申請があらかじめわかっていたのでワンストップ特例はしていません
でした。ふるさと納税は1自治体だけでしたので、ふるさと納税した後に自治体から
届く証明書を見ながら入力しました。
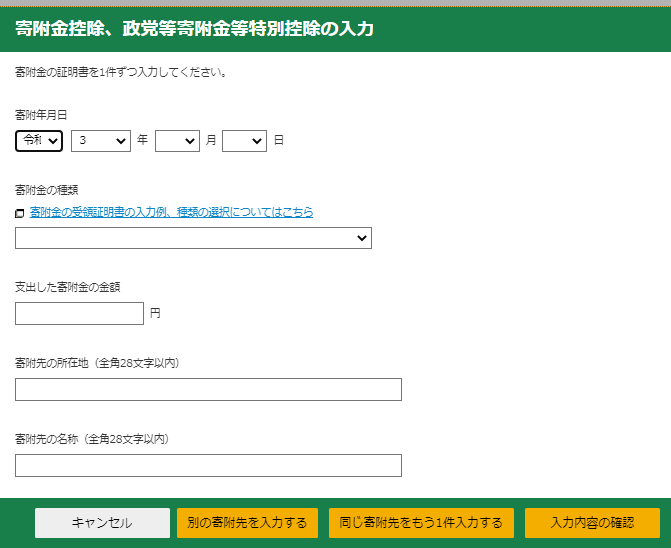
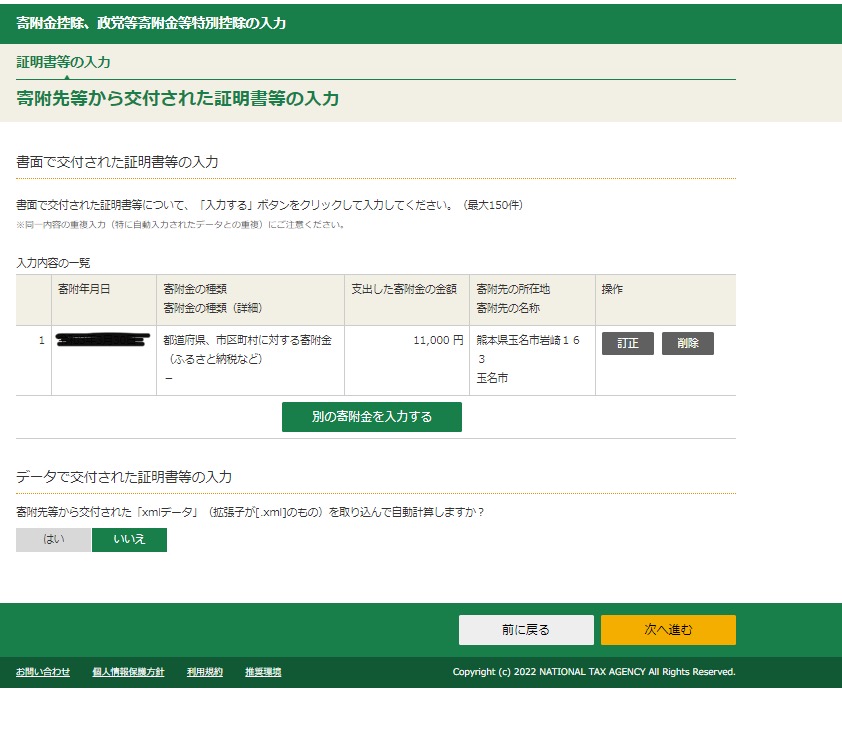
ふるさと納税よる所得控除は寄附金額ー2000円なので、金額が合っていることを確認して
次に進みます。
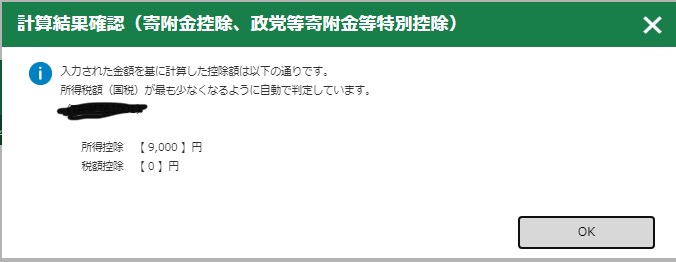
所得控除の合計額
所得控除の入力が終わりましたので合計額を確認します。
ここまでで結構時間がかかりました。
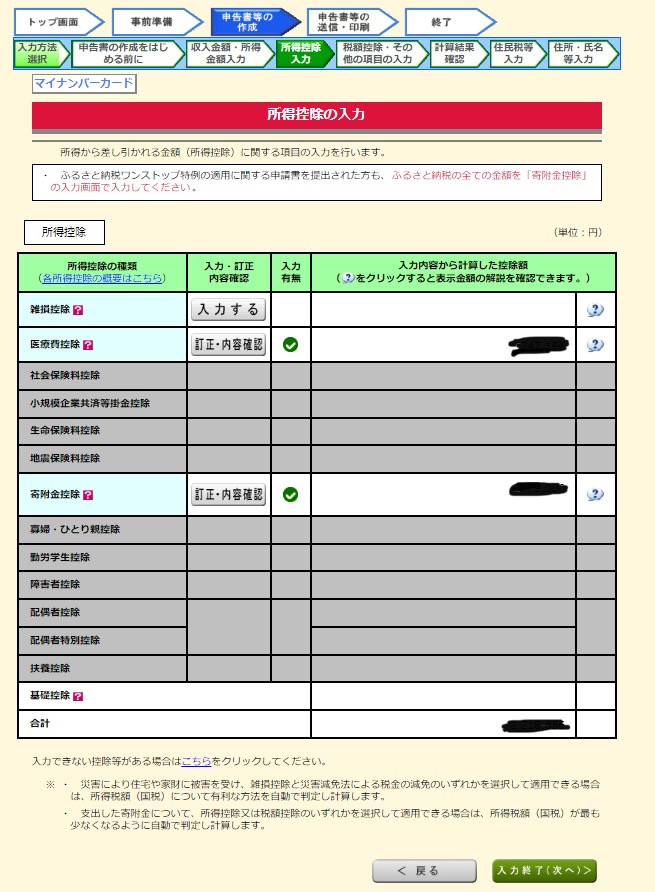
最後に所得税の計算結果が表示されます。私は追加納税の必要がないことが
わかりましたが還付もないのかな。。残念。と思いながらあともう少しで申請完了です!
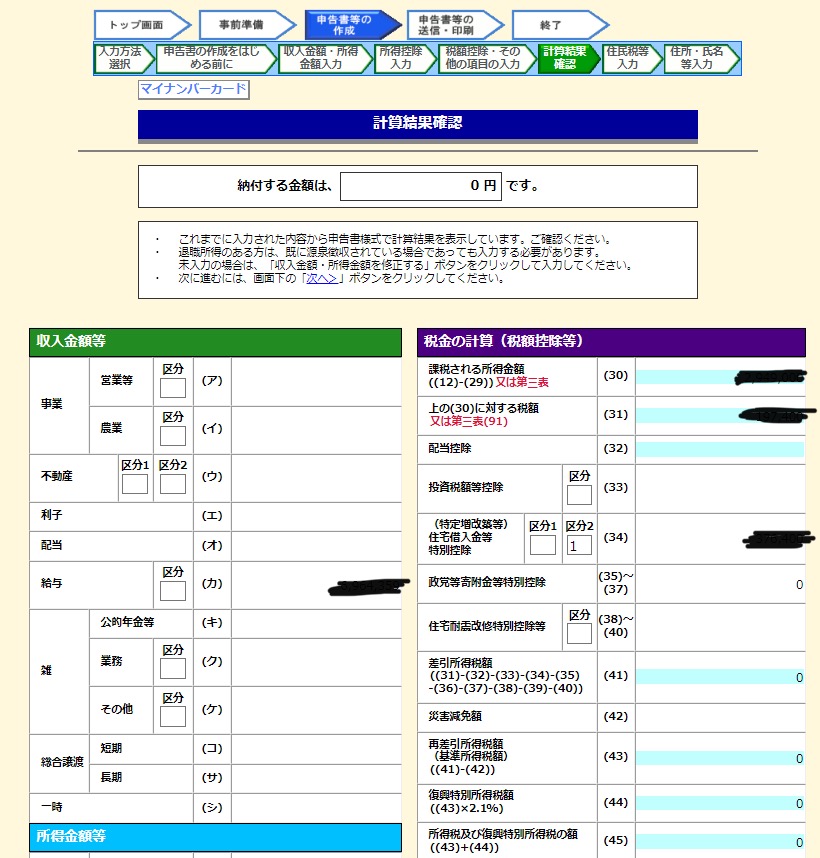
住民税の入力
次に住民税に関する入力項目です。両方とも該当しないを選択して入力終了です。
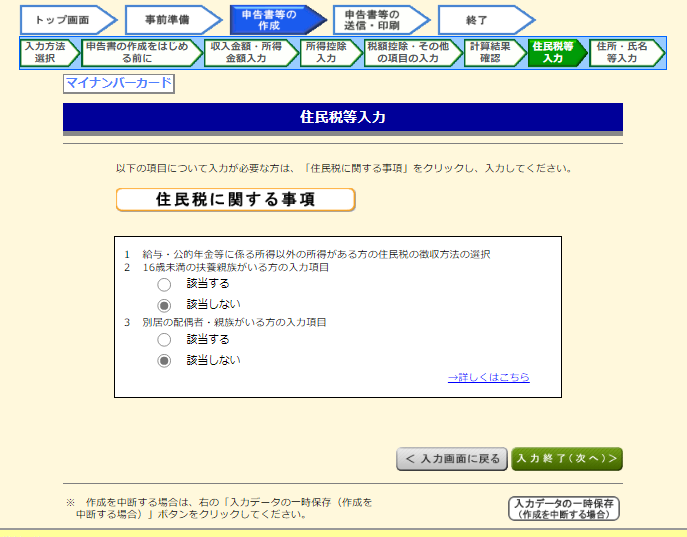
電子申請
最後にマイナンバーを入力します。冒頭でマイナンバーカード登録していましたが
再度入力を求められます。ここでやっと入力データを一時保存しました。
途中で入力データが消えてしまうと悲惨なので、こまめに保存しておくことを強く
オススメします。入力データは .datという拡張子で、入力途中で中断した場合、
そのデータを使って中断した場所から再開できます。
また、次年度以降にも流用して使用することができます。
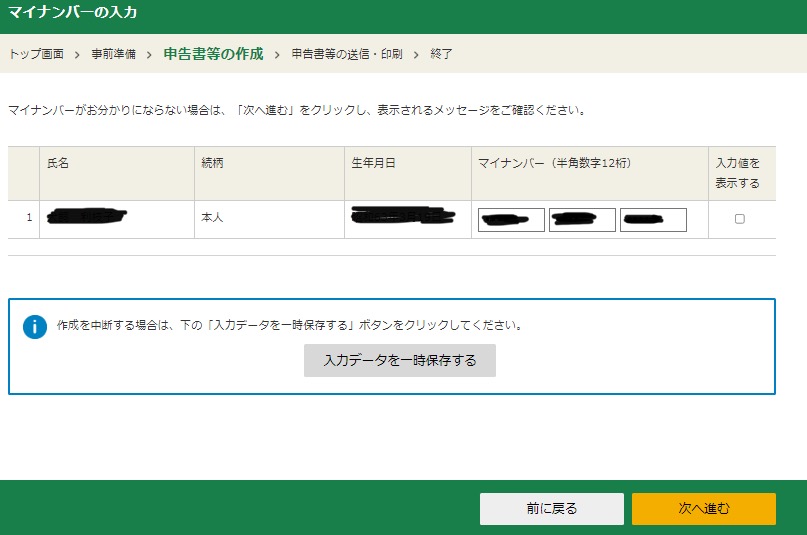
ここでマイナポータルアプリが再登場します。今まで入力してきた内容をe-Taxで申請する
ため、パソコンの画面に表示されているQRコードを2回アプリで読み取ります。
アプリ側ではパスワードの入力が求められます。このパスワード、マイナンバーカードを
受け取った際に設定するもので、すっかり忘れており慌てました。。
事前にパスワードも確認しておくのを忘れずに。
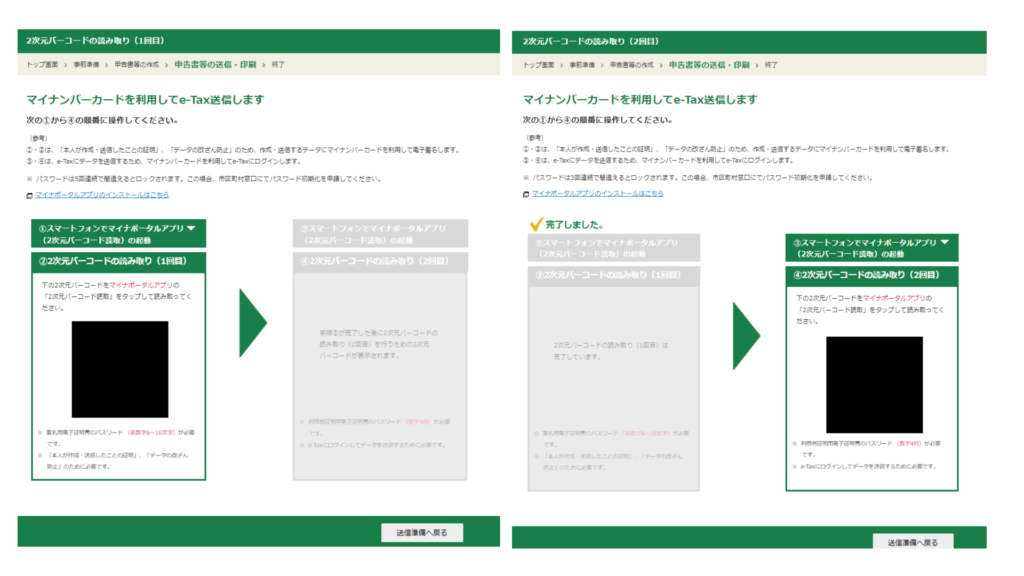
マイナポータルでの承認が終わると、申告書が送信完了と表示されました。無事に終了のようです。
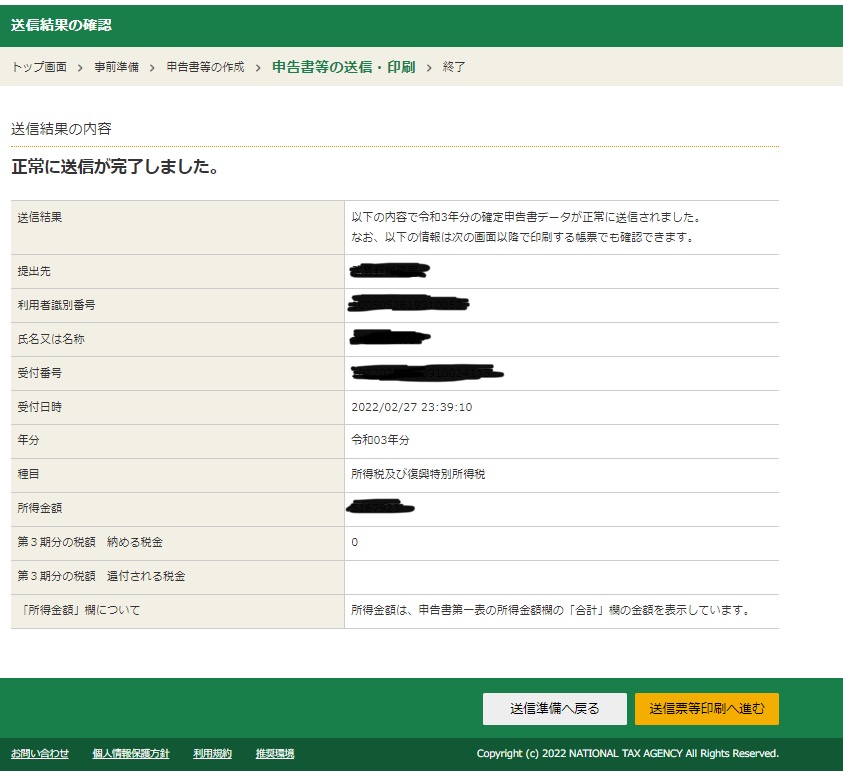
最後に忘れずに送信票を印刷しておきましょう。よくわからないのでとりあえず全部の
項目を選択して帳票表示しておきます。申告書類がPDF表示されたら保存したり
印刷して大事に保管します。
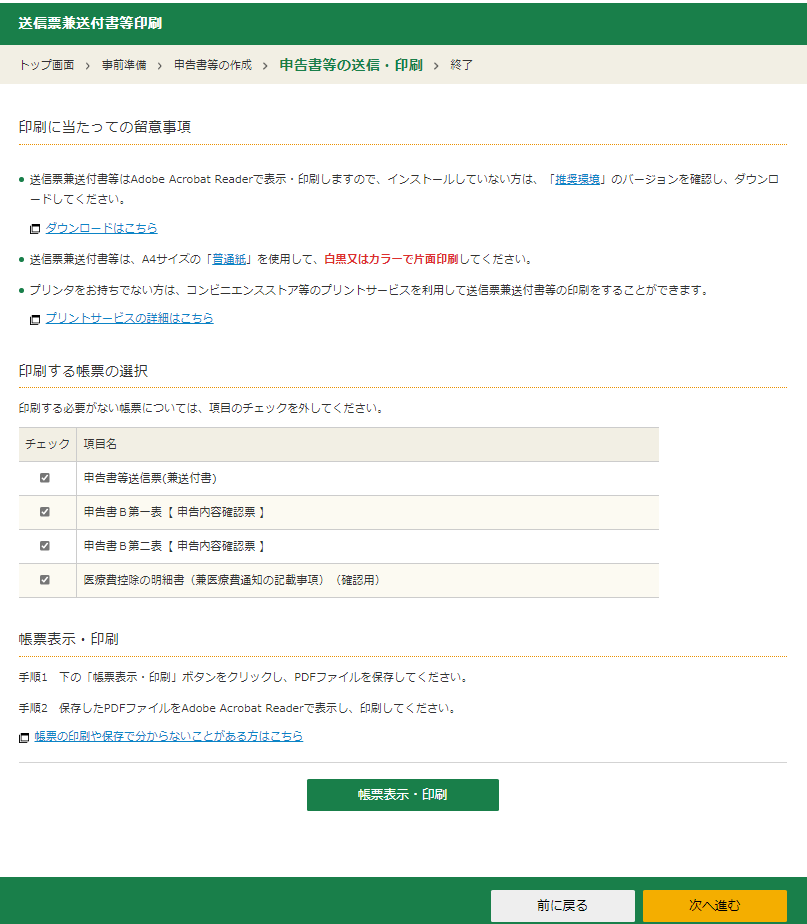
入力データの最終形も保存しておきます。また次回確定申告をする際に使えます。
医療費控除で添付資料が必要な場合は印刷して郵送で提出します。添付資料が必要な
ケースは途中のガイダンスに表示されます。私は該当しなかったので郵送で送るもの
はなく、面倒な印刷作業も発生せず、ホームページからの申請で確定申告が完結しました。
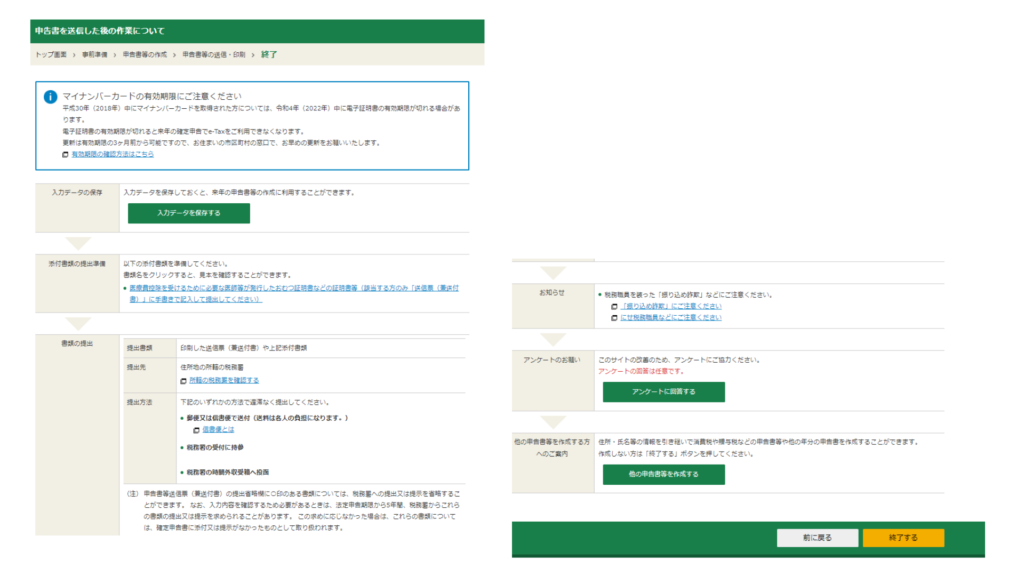
まとめ
実際に行った手順を一つ一つスクリーンショットで説明しました。手順が多いので
時間はかかりましたが、どうやって入力したら良いのだろう?と悩むことなく
進めることができました。
早くてまた来年、確定申告をやることになるでしょうが、恐らく今回の記憶は
飛んでいるので申請期限に余裕を持って実施したいと思います。



コメント